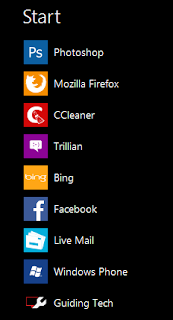 8Stack is similar to other custom Start menus but the
8Stack is similar to other custom Start menus but themain difference is that it’s not bloated with extra features
and it slides out the side of the screen. You can keep your
regular Windows 7 menu, for example, but still use the
slide out 8Stack set to get access to all your favorite
websites and programs.
The configuration file is basically an open book, allowing deep customization for how each icon should look and where they should be placed on the menu bar. Change each and every icon appearance and even modify the arrow used to open the menu.
See how you can make some of these changes in our guide below.
USING 8 STACK
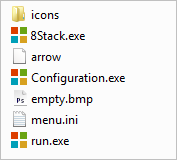
Download 8Stack here. There are no installs necessary and the entirely of the files are contained in a zip folder. Extract the contents to a permanent location and notice the files as seen in the image below.
Launch 8Stack.exe to run the actual program. It stays minimized, where you can then open theConfiguration.exe for adding/changing menu items or the Run.exe to launch 8Stack when Windows starts up.
Manage Menu Items in 8Stack
Open the Configuration button from the taskbar. We’re going to add Chrome to the menu so we easily access it from the sidebar.
Then click Add and notice that it defaults with another name and location. Change the name toChrome and the location to:
C:\Program Files (x86)\Google\Chrome\Application\chrome.exeChange the position of the item alongside the other links by using the Up and Down buttons.
Click Ok and notice the icon in the menu isn’t correct.
Change an Icon for a Menu Item
 Open Menu.ini from the extracted install folder and notice the most recent entry for Chrome (the last on the list) contains the incorrect ICON path.
This is very easy to change. We need to simply place a file in the directory for 8Stack to refer to on how the icon should appear in the menu. We can either choose from the various pre-made files in the Icons folder or make our own.
Open Menu.ini from the extracted install folder and notice the most recent entry for Chrome (the last on the list) contains the incorrect ICON path.
This is very easy to change. We need to simply place a file in the directory for 8Stack to refer to on how the icon should appear in the menu. We can either choose from the various pre-made files in the Icons folder or make our own.
Make Your Own Icon File
To create an icon:
- Make the file 32 X 32 pixels
- Save as .BMP
- Take note of the saved location
We’ve created a Chrome icon with the parameters just mentioned and saved it in Icons\Folders\chrome.bmp.
Now either close and reopen 8Stack or refresh the menu.
Now the icon shows up just as we created it.
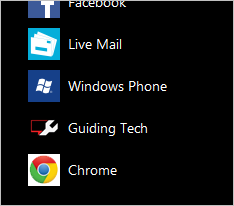
This same process can be done all throughout the menu.
THANK YOU HOPE YOU LIKE IT
Now either close and reopen 8Stack or refresh the menu.











